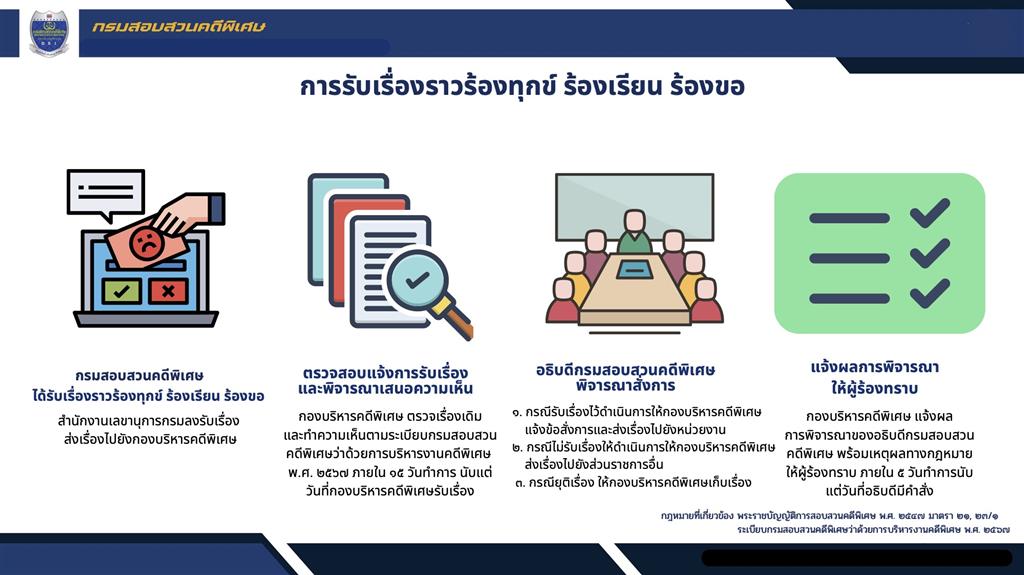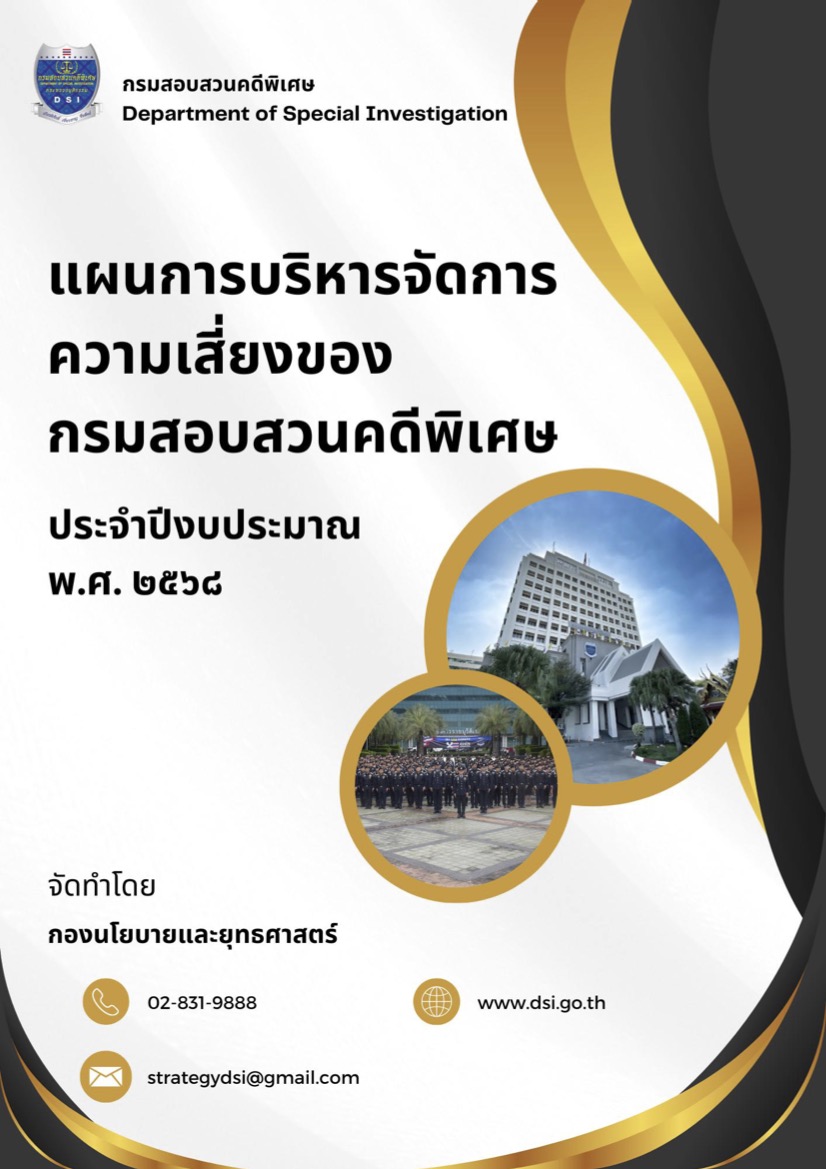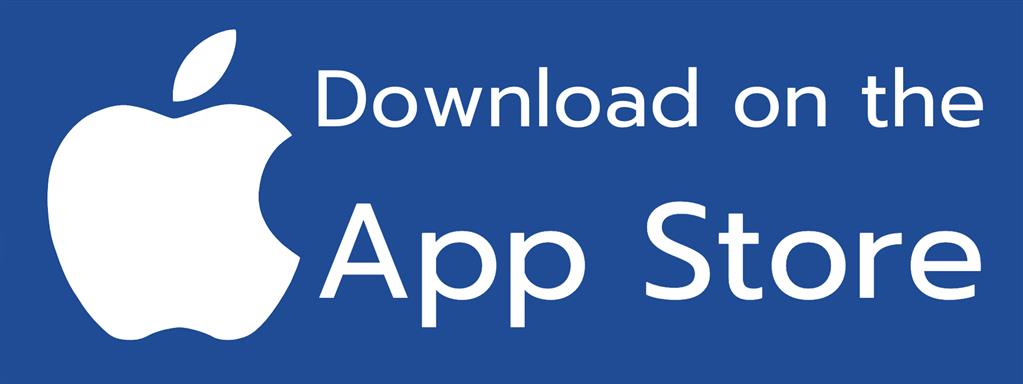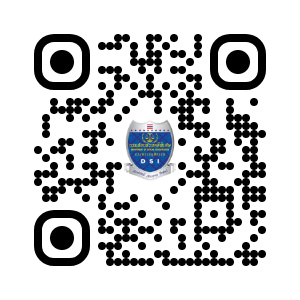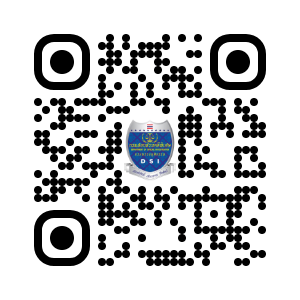วิธี แบ่งพาติชั่น แบ่งไดร์ฟ รวมไดร์ฟ บนวินโดว์ 8/ 7/ XP โดยไม่ต้องใช้โปรแกรม
published: 7/22/2014 11:49:16 AM updated: 7/22/2014 11:49:16 AM 24585 viewsวิธี แบ่งพาติชั่น แบ่งไดร์ฟ รวมไดร์ฟ บนวินโดว์ 8/ 7/ XP โดยไม่ต้องใช้โปรแกรม
จัดทำโดย นายณัฐฐวุฒิ เพ็งดิษฐ์ เจ้าหน้าที่คอมพิวเตอร์ ศูนย์สารสนเทศ กรมสอบสวนคดีพิเศษ
07/57
เชื่อว่าหลายคนคงประสบปัญหาที่ว่า เวลาเราซื้อโน้ตบุ๊ค หรือคอมพิวเตอร์มาใหม่ ทางผู้ผลิตแต่ละค่ายก็ไม่ค่อยนิยม แบ่งไดร์ฟ แบ่ง พาติชั่น มาให้ เราต้องมาหาวิธีนั่งแบ่ง พาติชั่น เอง โดยในทิป/ ทริค นี้ จะมาสอนวิธีแบ่ง พาติชั่น โดยใช้ของดีที่ติดมากับวินโดว์อยู่แล้ว และไม่จำเป็นต้องติดตั้งโปรแกรมเสริมใดๆ เลย
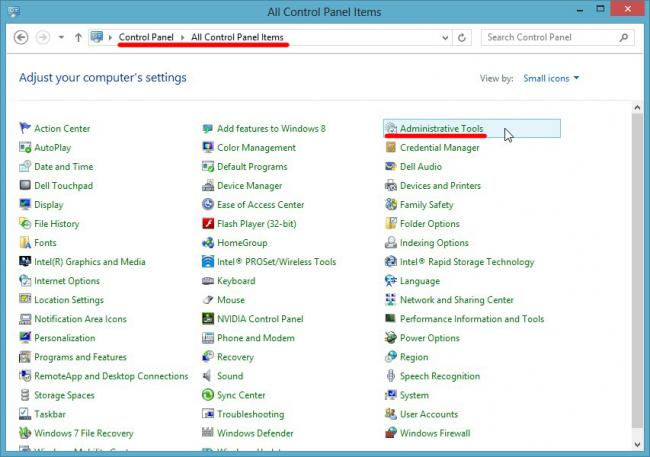
ขั้นตอนที่ 1 : ให้เปิด Control Panel และเลือก "Administrative Tools" ถ้าหาไม่เจอลอง Search ดู
หรือทางลัด ! กดปุ่ม Windows + R --> พิมพ์ diskmgmt.msc แล้วกด Enter จะเป็นการเปิด Disk Management ขึ้นมา
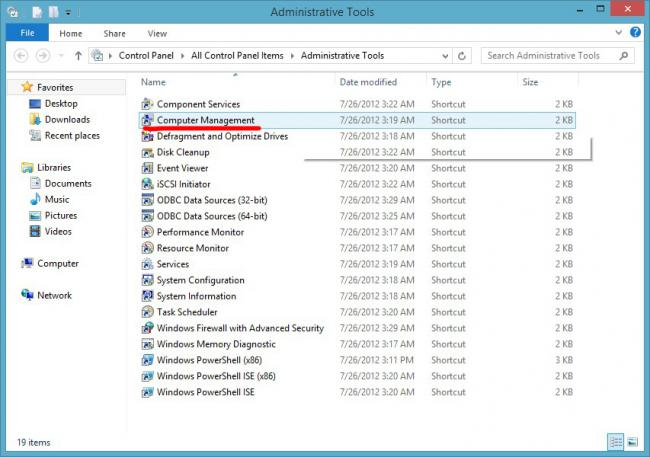
ขั้นตอนที่ 2 : คลิกที่ "Computer Management" เพื่อเข้าไปจัดการแบ่ง พาติชั่น แบ่งไดร์ฟ
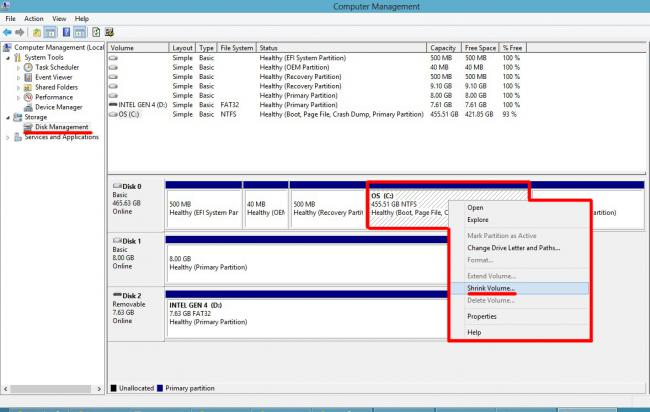
ขั้นตอนที่ 3 : ในฝั่ง Panel ด้านซ้ายมือ ให้เลือก "Disk Management" ส่วนฝั่งขวาเราจะเห็นไดร์ฟหลายตัว ให้เราคลิกขวาไดร์ฟที่เราจะแบ่ง พาติชั่น โดยในตั้วอย่างนี้ผมซื้อโน้ตบุ๊คมา แต่มีไดร์ฟ C: อันเดียว เพราะฉะนั้นจึงต้องการเอาเนื้อที่จากไดร์ฟ C: ออกมาไปแบ่งเป็นไดร์ฟอื่น
วิธีทำก็คือคลิกขวาที่ไดร์ฟ C: แล้วไปที่ "Shrink Volume.."
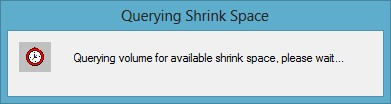
รอสักครู่
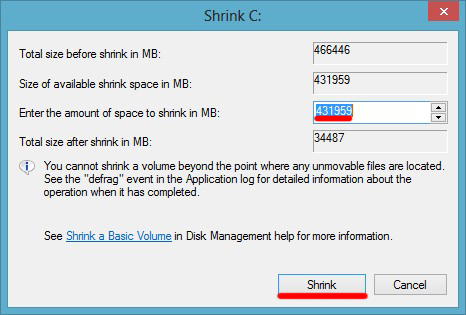
ขั้นตอนที่ 4 : มาถึงขั้นตอนกำหนดไดร์ฟแล้ว โดยแต่ละช่องมีความหมาย ดังนี้
- Total size before shrink in MB: --> ความจุทั้งหมดของไดร์ฟ C: ที่เราเลือก
- Size of available shrink space in MB: --> ขนาดที่เราสามารถแบ่งได้
- Enter the amount of space to shrink in MB: --> ใส่ขนาดที่เราต้องการจะแบ่ง
- Total size after shrink in MB: --> ขนาดไดร์ฟ C: ที่เหลือ หลังจากการแบ่งไดร์ฟ
หลังจากนั้นกด "Shrink" เพื่อทำการ แบ่งไดร์ฟ แบ่ง พาติชั่น
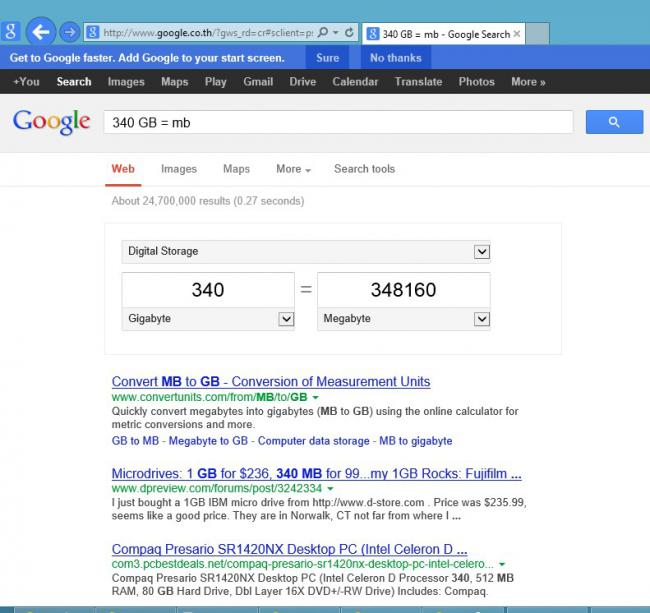
ถ้าใครขี้เกียจคำนวณตัวเลขจำนวน MB เยอะๆ เราสามารถใช้ Google ช่วยแปลงหน่วยไปมาระหว่าง GB และ MB ได้อย่างง่ายดาย ดูตัวอย่างได้ที่ภาพด้านบนเลยครับ เช่น 340 GB = 348160 MB เป็นต้น
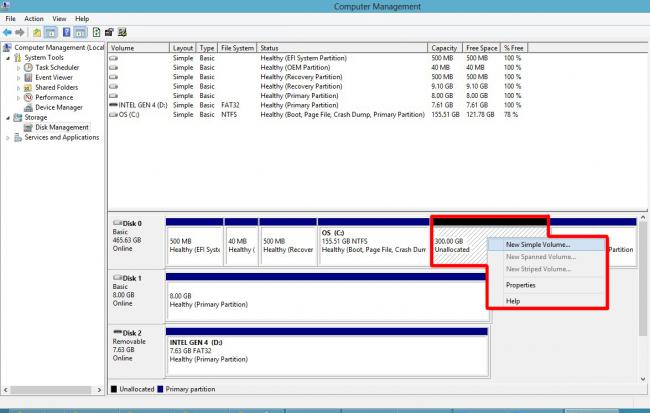
ขั้นตอนที่ 5 : เราจะเห็นไดร์ฟที่เราได้สร้างขึ้นมาใหม่แล้ว ซึ่งไดร์ฟยังเป็น "Unallocated" อยู่ ให้เราคลิกขวาที่ไดร์ฟนั้น และไปที่ "New Simple Volume.."
หมายเหตุ ถ้าใครไม่เห็นไดร์ฟที่เพิ่งแบ่ง ให้ปิดหน้าต่าง Computer Management นี้ไปก่อน แล้วเปิดขึ้นมาใหม่
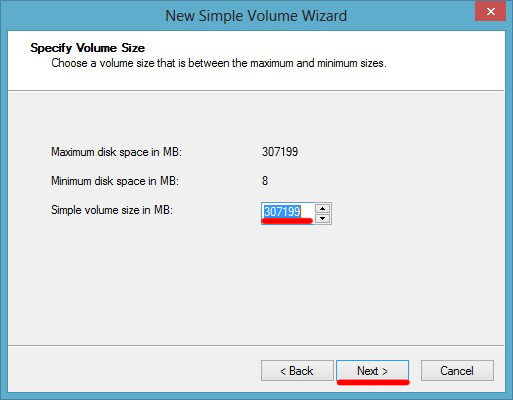
ขั้นตอนที่ 6 : ใส่ขนาดที่เราต้องการสร้างไดร์ฟ ซึ่งกด Next ข้ามไปได้เลย
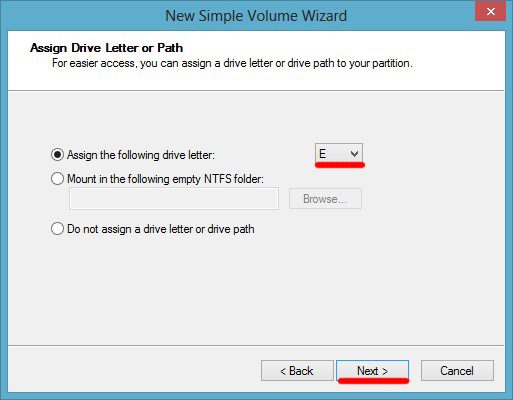
ขั้นตอนที่ 7 : เลือกชื่อไดร์ฟที่เราต้องการ เช่น D: E: F: ซึ่งตรงนี้เราเปลี่ยนทีหลังได้ และกด Next
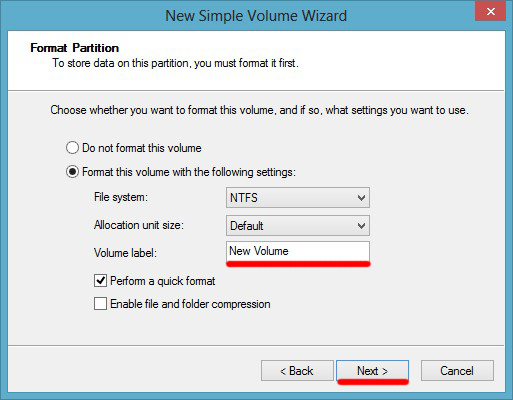
ขั้นตอนที่ 8 : ตั้งชื่อไดร์ฟของเรา และเลือก "Perform a quick format" หลังจากนั้นกด Next ตามสเต็ป
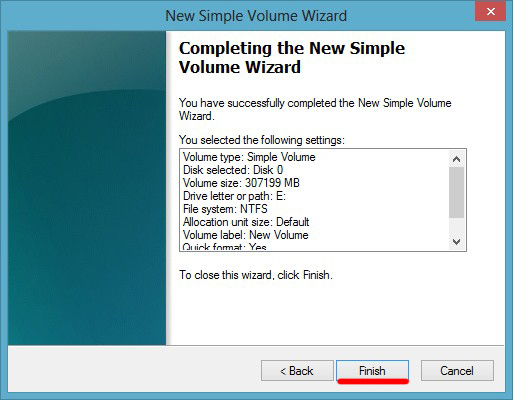
เพียงเท่านี้เราก็สามารถสร้างไดร์ฟขึ้นมาได้แล้ว
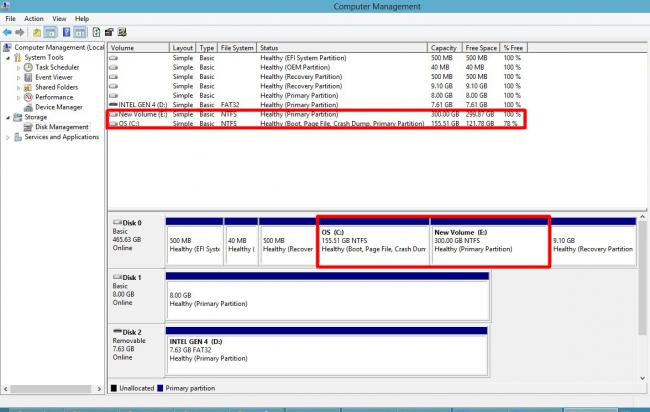
จะเห็นได้ว่าไดร์ฟที่เราเพิ่งสร้างขึ้นมา สามารถใช้งานได้ตามปกติ
วิธีรวม พาติชั่น รวมไดร์ฟ
สิ่งที่ต้องเตรียม : ไดร์ฟที่เราไม่ใช้ และข้อมูลควรจะว่าง ในตัวอย่างนี้ผมจะยุบไดร์ฟ "D: Dearyjung" ให้ไปรวมกับกับไดร์ฟ C:
หมายเหตุ : ควรแบ็คอัพข้อมูลไดร์ฟที่คุณต้องการจะยุบก่อนที่จะทำขั้นตอนต่อไป
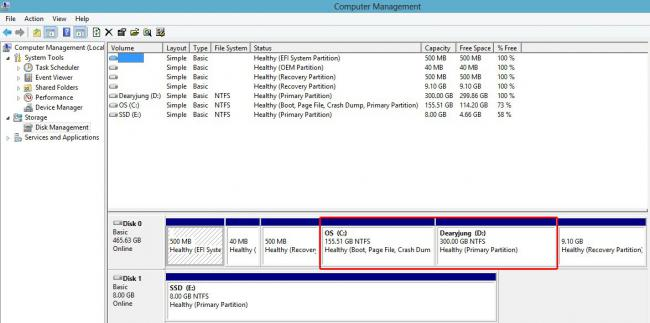
ขั้นตอนที่ 1 : เปิด Disk Management ขึ้นมา และคลิกขวาไดร์ฟที่ต้องการจะยุบ (ในตัวอย่างนี้ คือ ไดร์ฟ D: Dearyjung) แล้วคลิก "Delete" เราจะได้ไดร์ฟว่างที่เป็น "Unallocated" เหมือนภาพด้านล่าง หรือถ้าใครมีส่วนที่เป็น Unallocatd อยู่แล้ว ก็ไม่ต้อง Delete ไดร์ฟก็ได้
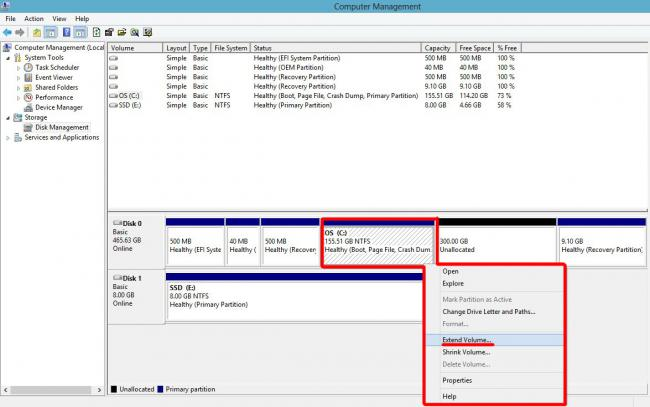
ขั้นตอนที่ 2 : คลิกขวาที่ไดร์ฟ C: และไปที่ "Extend Volume" ซึ่งเป็นการขยายเนื้อที่ในไดร์ฟปัจจุบัน
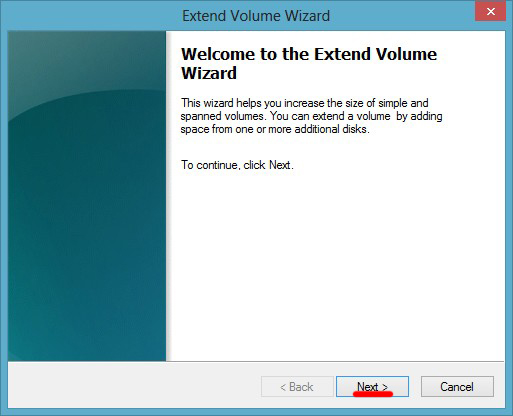
ขั้นตอนที่ 3 : กด Next
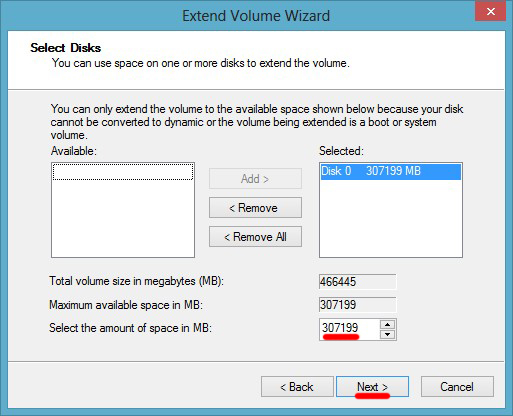
ขั้นตอนที่ 4 : ให้เราใส่จำนวนเนื้อที่ ซึ่งเหลืออยู่บนฮาร์ดไดร์ฟของเรา แล้วกด Next
- Total volume size in megabytes (MB): --> ขนาดเนื้อที่ทั้งหมดในไดร์ฟ C:
- Maximum available space in MB: --> เนื้อที่ ซึ่งสามารถนำมารวมในไดร์ฟ C: นี้ได้
- Select the amount of space in MB: --> ใส่ขนาดที่เราต้องการจะรวมเข้ามาในไดร์ฟนี้
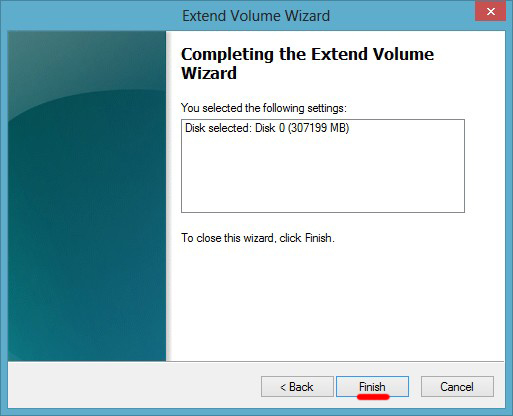
กด Finish เพื่อยืนยันการ รวมไดร์ฟ รวมPartition
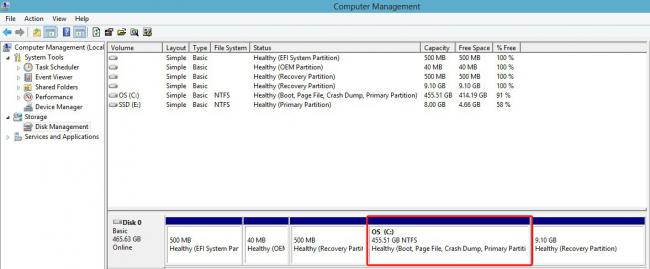
สิ้นสุดขั้นตอนการ รวมไดร์ฟ (Drive) รวมพาติชั่น (Partition) เรียบร้อยแล้วครับ และไดร์ฟ D: Dearyjung ตอนนี้ได้มารวมกับไดร์ฟ C: เป็นที่เรียบร้อย
เอกสารอ้างอิง http://tips.thaiware.com/171-How-to-divide-partition-on-Windows.html